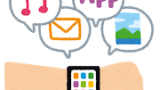Amazonのブラックフライデーで購入したFitbit Sense 2が届きました!
開けてみるとこんな感じです

左側がLサイズのストラップ。指2本くらい入るように装着してもSサイズのままでいけました。男性も細身ならSサイズのままでいけるかも?真ん中がスマートウォッチ本体で、右側が充電ケーブルです。
初期設定
早速、初期設定…と行く前に、まずはスマートウォッチを充電します。充電している間にスマートフォンでFitbitアプリをインストールしておくとスムーズに設定が進められます。
Fitbit側の初期設定
準備ができたら初期設定です。まずは言語を選択します。
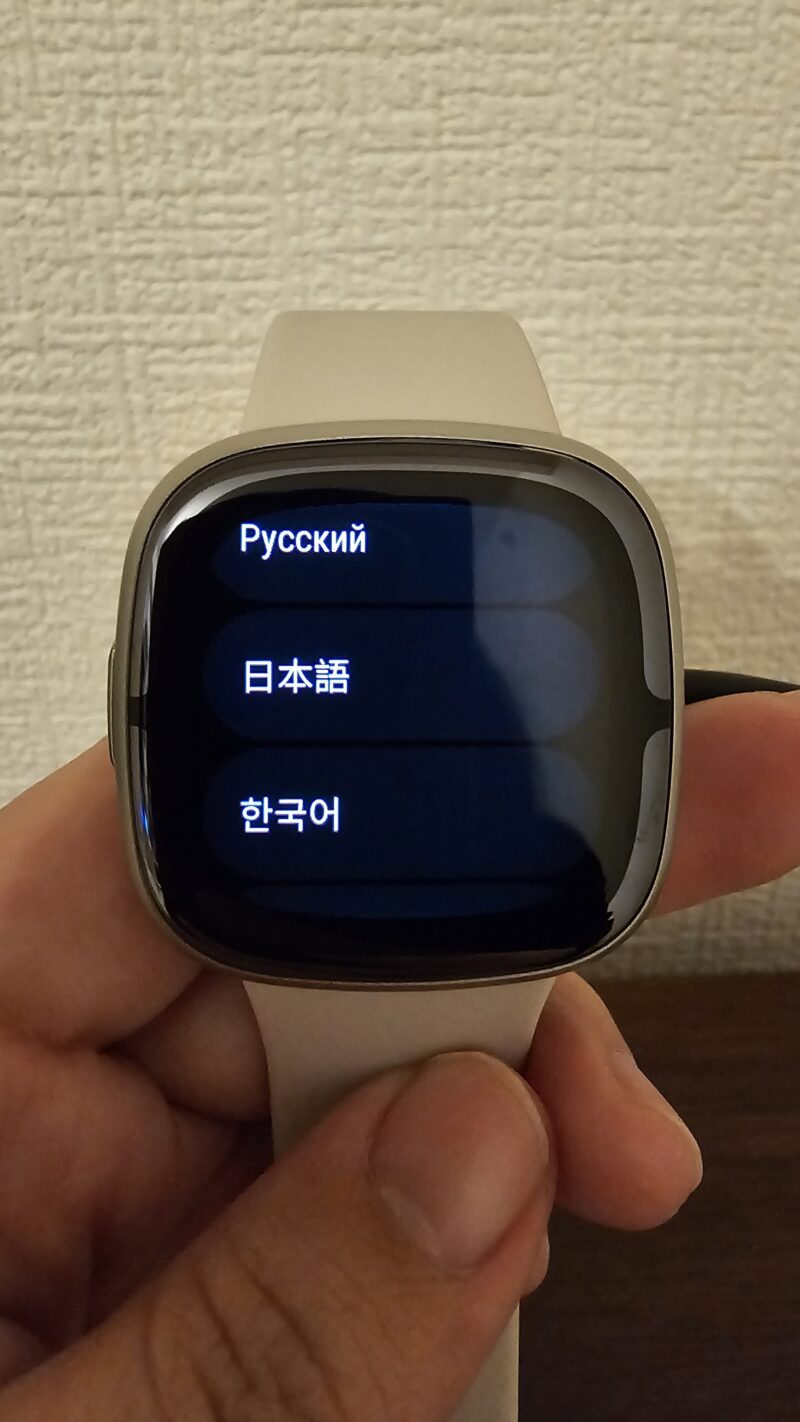
言語を選択後、Fitbitアプリをスマートフォンにダウンロードするように表示が出ます。
次にスマートウォッチの画面にFirbitアプリに入力が必要なコードが出るので、アプリに入力をします。

入力ができたら、「接続済み!」画面が出るのを待ちます。

アップデート中の画面に切り替わります。スマートウォッチとスマートフォンを近づけてアップデートが終わるまで待ちます。アップデートが終わると、時間などが表示されます。ただ、この時時間は狂ってました。あとで同期して設定をします。

Fitbitアプリ側の初期設定
FitbitアプリにはGoogleでログインをしました。最初に「Fitbitプロフィール情報の追加」の画面が表示されるので、身長、体重、性別を設定します。設定後、Fitbitにおけるプライバシーについての案内が表示されるので、確認して「同意して続行」ボタンをタップします。そうすると「Fitbitを使用できるようになりました」と表示が出ます。
この後に「製品の改善と健康調査の推進にご協力ください」という画面が表示されます。調査に協力するかは完全任意のようです。
次にスマートウォッチとスマートフォンを同期させる設定を行なっていきます。
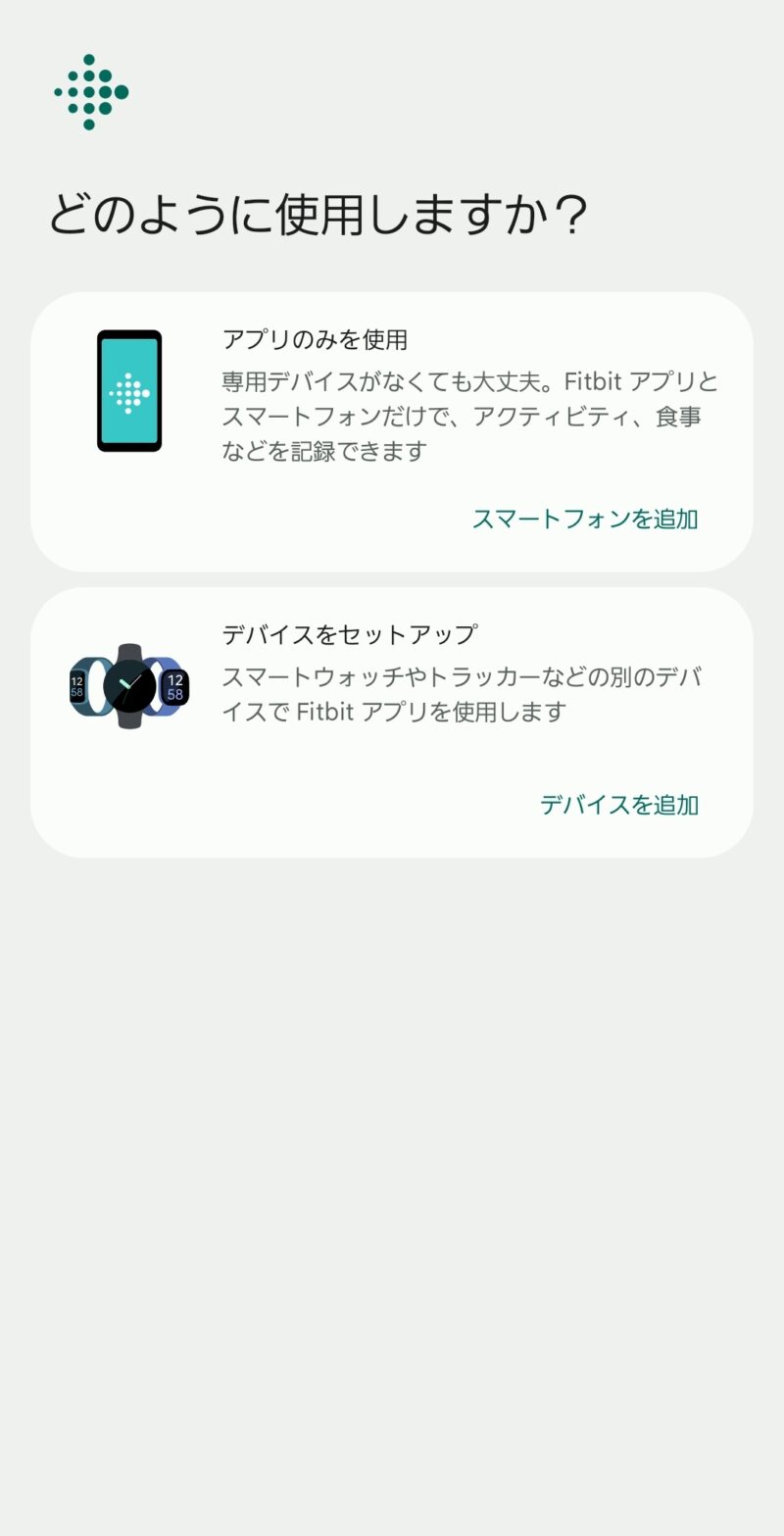
「デバイスをセットアップ」を選んで「Sense 2」をタップし、「セットアップ」ボタンをタップします。ペアリングにはNearby権限が必要と表示が出ます。これは、画面下部にもあるように、付近のデバイスの検出、接続、相対位置の特定をFitbitに許可するかどうかの同意が求められているようです。
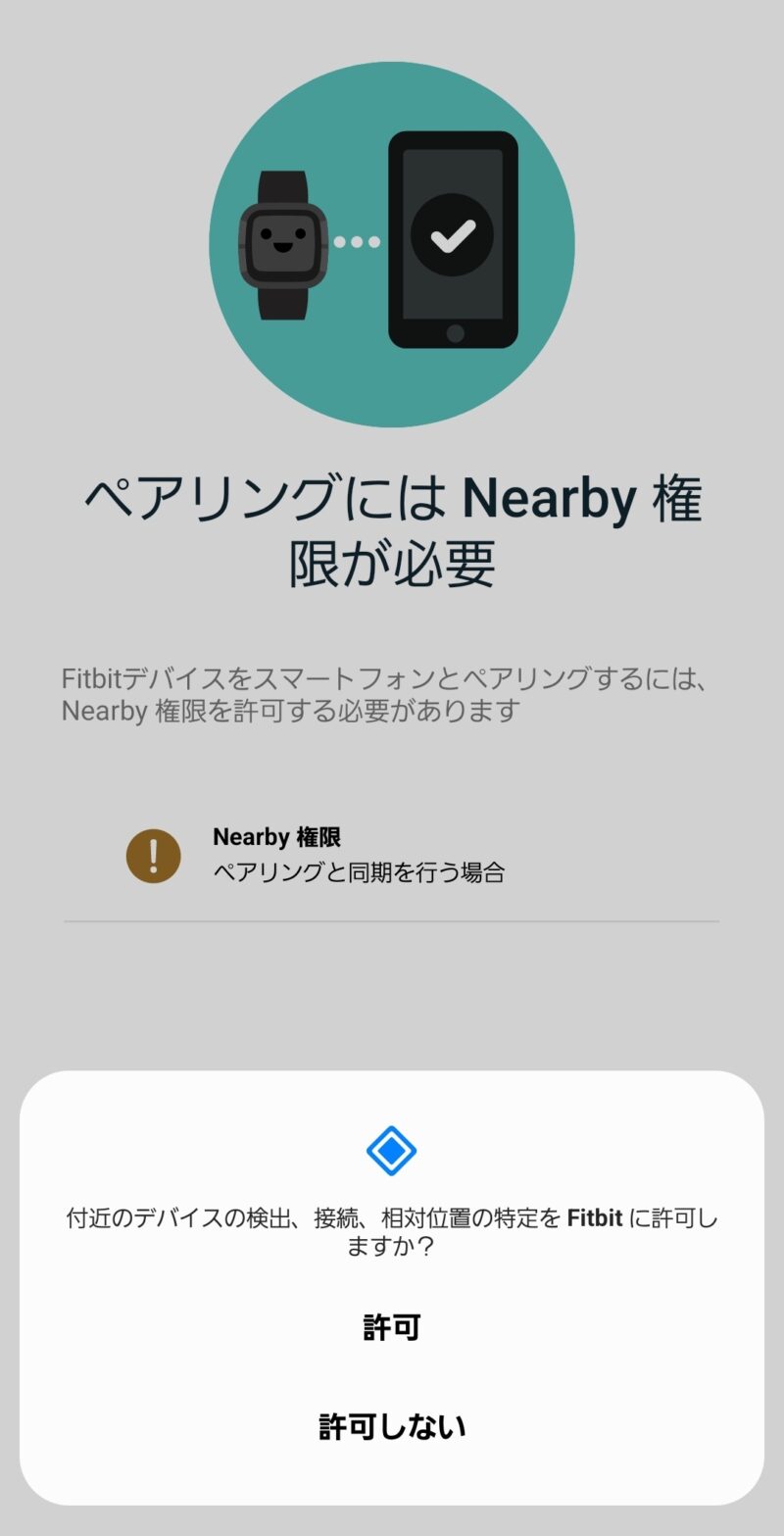
許可をして次に進み、今度はFitbitアプリにSense 2を接続するか聞かれるので同意します。するとなぜかこのタイミングで充電するように表示され、充電方法の案内が出ます。
次は位置情報の設定です。許可していきます。
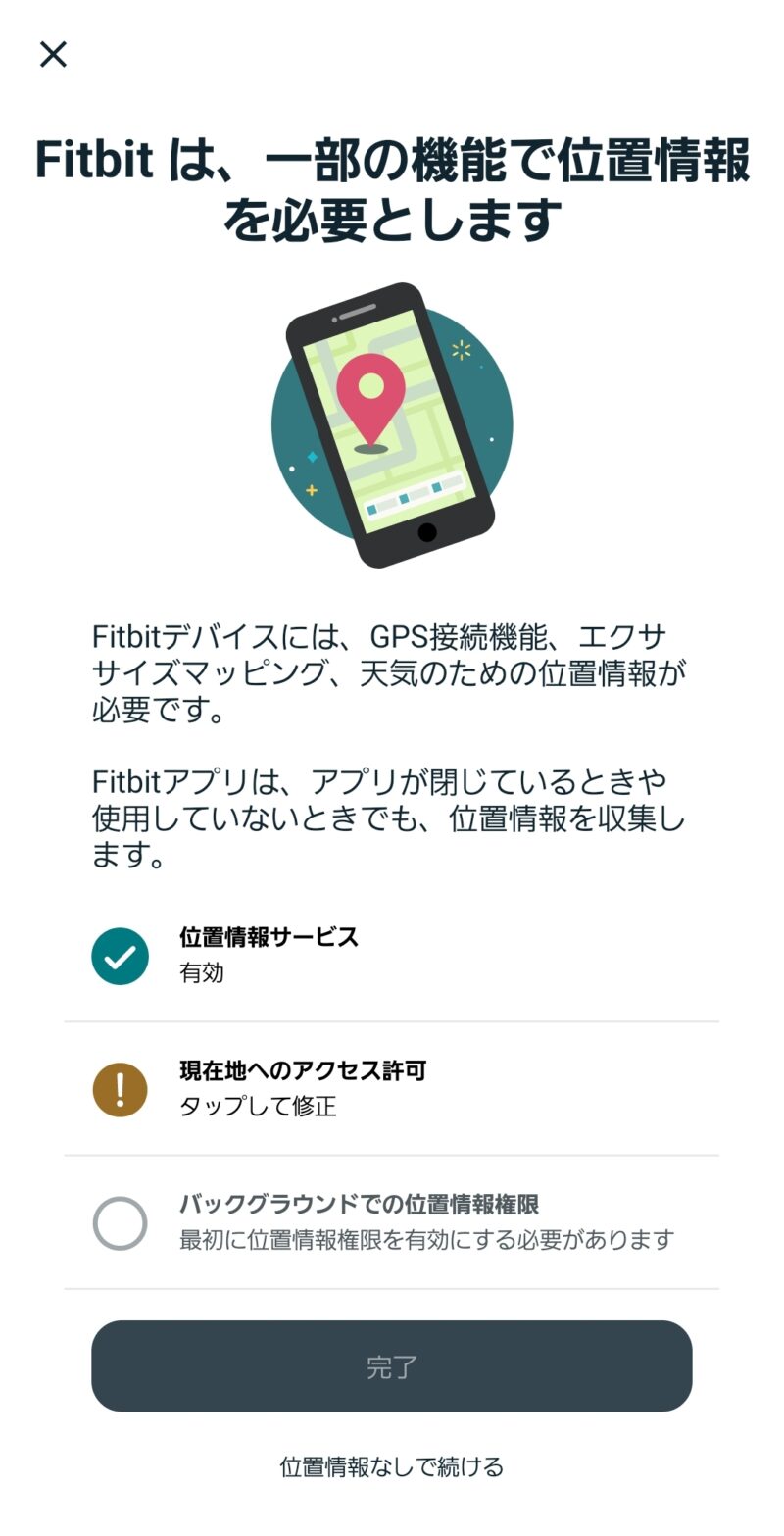
何故か「!」が出たのでタップして修正。無事に許可にすることができました。完了ボタンを押すと準備完了です。
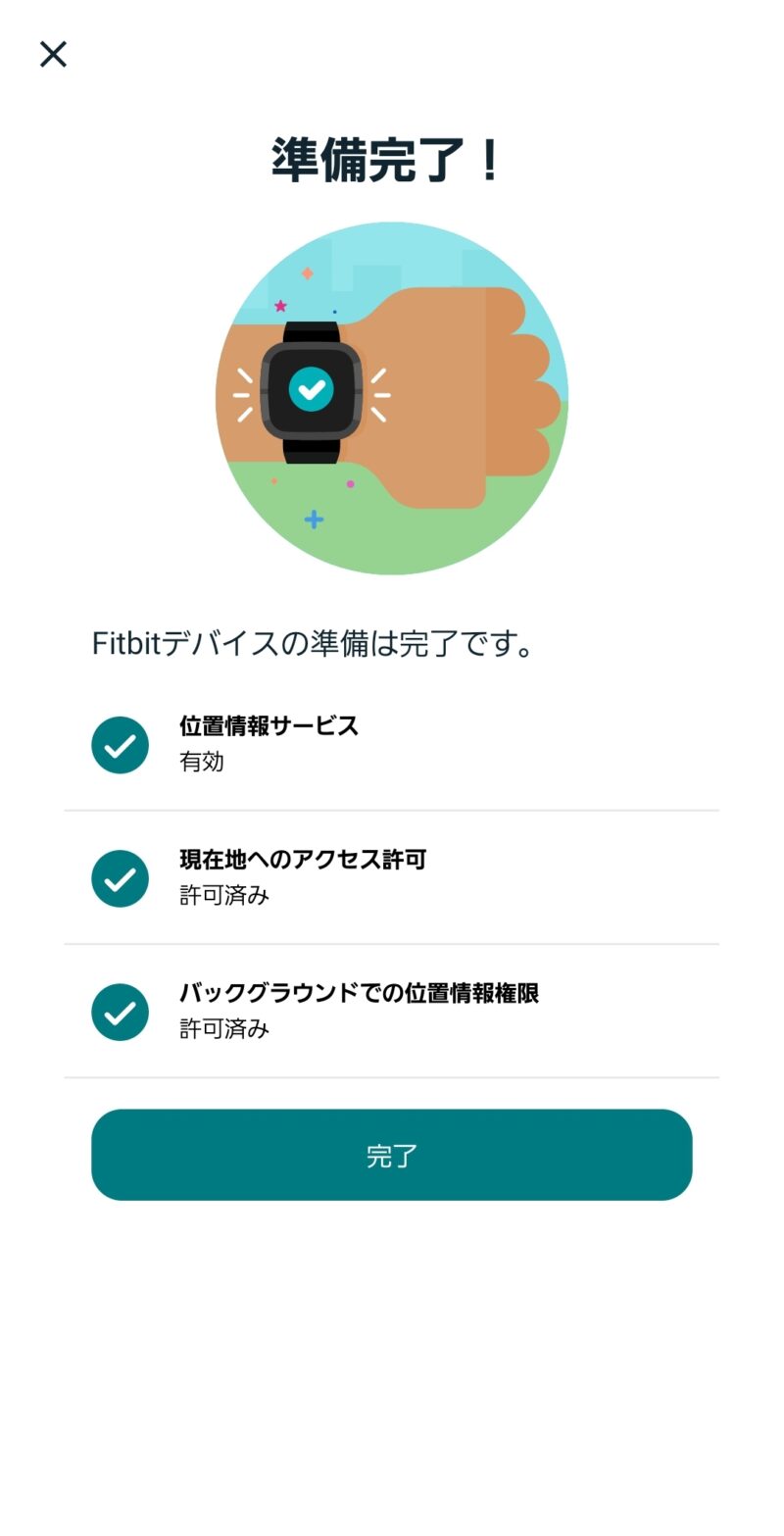
次はBluetoothの接続です。スマートフォン側でBluetoothがONになっていない場合は、ONに設定をします。
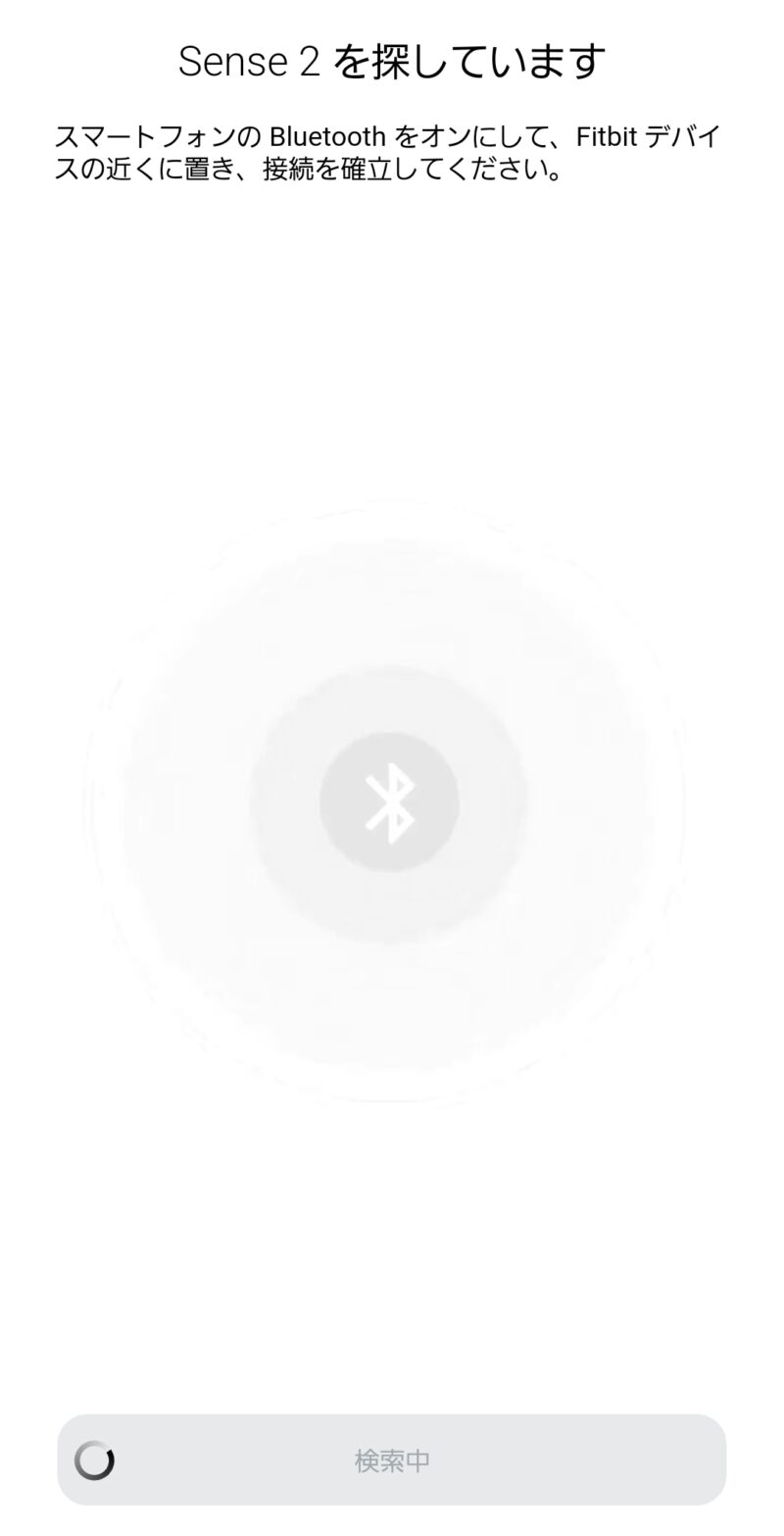
認識されたらデバイスコードが表示されるので、アプリに入力します。Bluetoothペアリングとリンクが表示され流ので「ペアリング」をタップします。
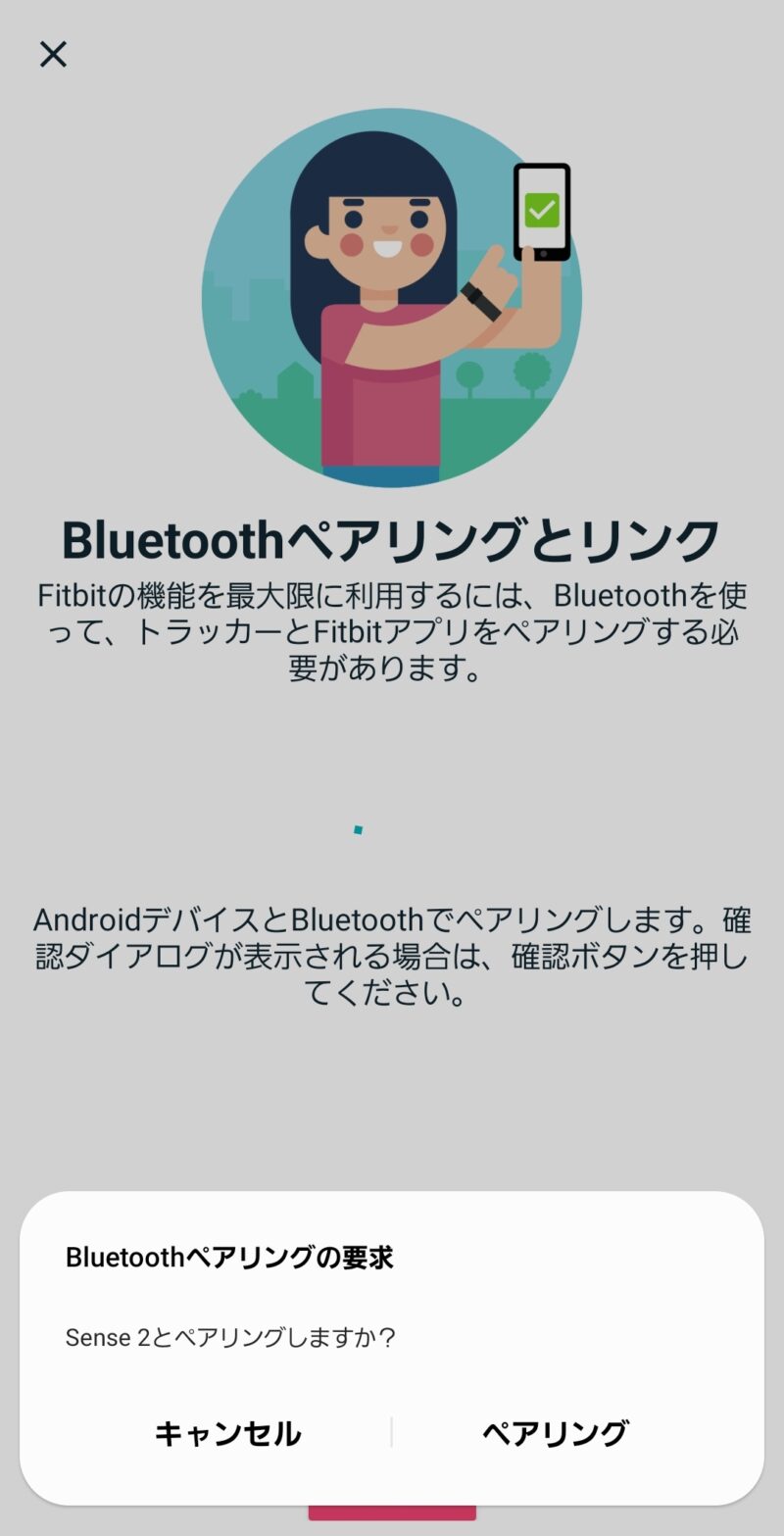
「ペアリング」タップしたところに今度は「FitbitにSense へのアクセスを許可」と表示が出ます。「許可」を選んで次に進みます。次はFitbit許可が表示されるので内容を確認して「許可」をします。
画面が切り替わり、Sense 2を更新する画面になります。
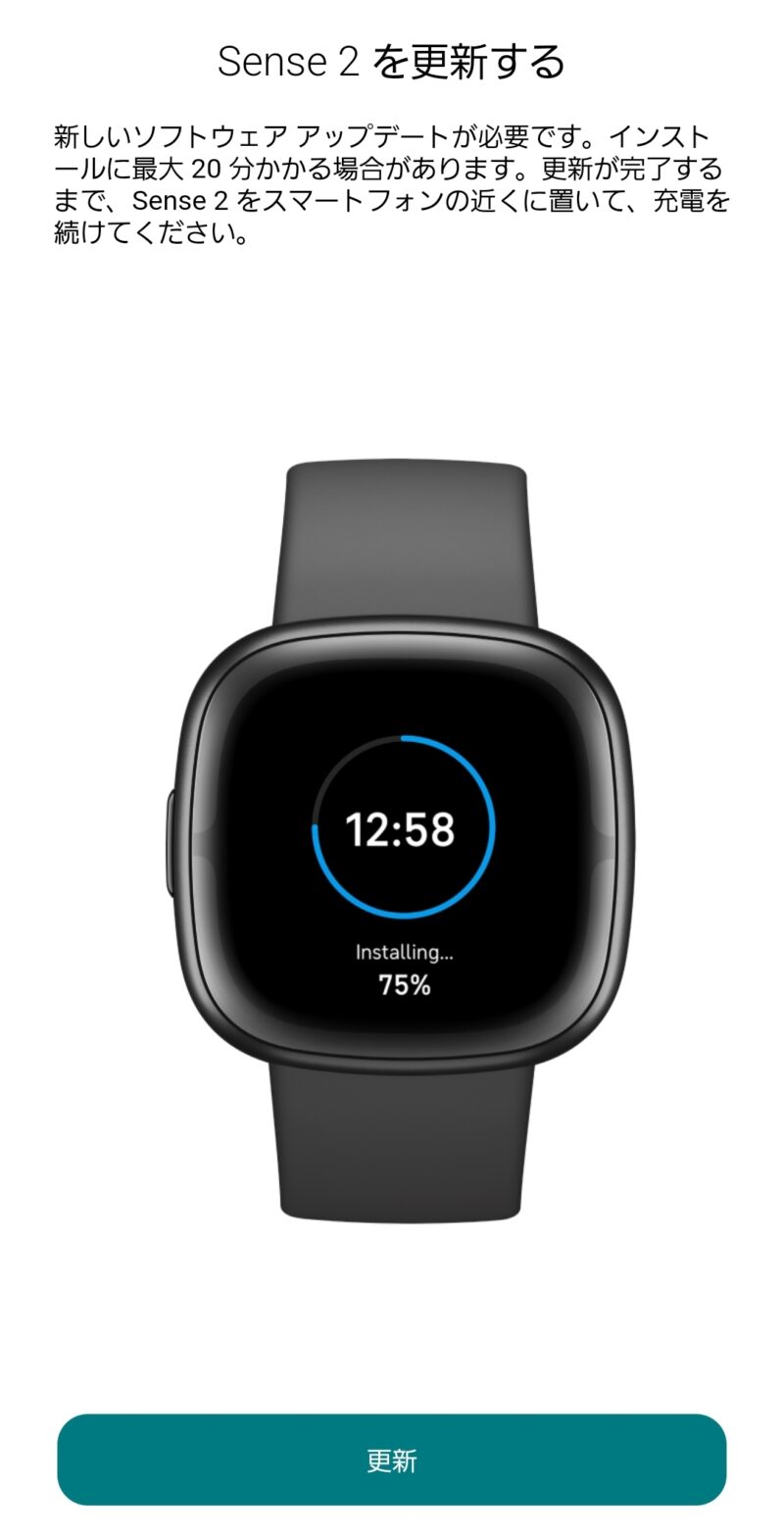
「更新」ボタンをタップします。ダウンロード中の表示が出ます。この時にSense 2のことを知るために、色々な機能が確認できるようになっています。
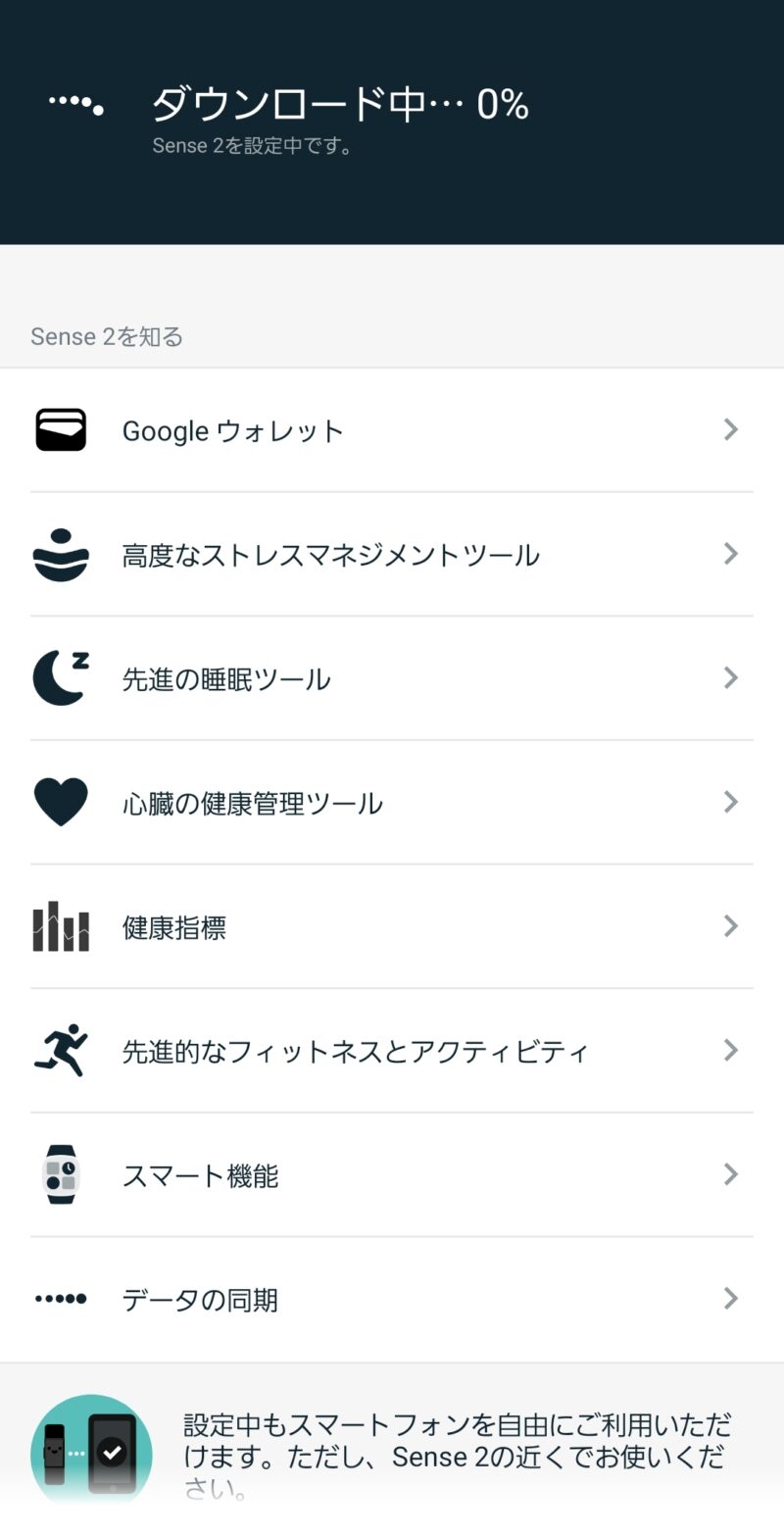
各機能については別の記事で今後紹介します。
ダウンロードが終わったらひとまず設定は終了です。厳密には通話をできるようにしたり、Fitbit Payの設定をしたり、タイルを自分好みに設定したりともう少し設定が必要ですが、ちょっと長くなったので別の記事で紹介をします。
最後まで読んでいただき、ありがとうございました。